HAIK(旧QHM)からワードプレスへ移行する(その2)
こんばんはぁ(*´▽`*)
今日は激寒!!小野市は雪がうっすらと積もっています。
えーっと前回の続きからになります。
wordPress初心者の方は敷居が高いのでやめた方がいいです。
ここからは自己責任でお願いします。
順に作業をして行くわけですが・・・
wordPressにはテーマという物が存在します。
まぁ簡単にいうと、サイト全体のデザインですね。
このデザインをある程度意識しバランスの良いサイトを目指します。
特に画像のサイズ、幅や高さなどなるべくいじらなくて済むテーマを選ぶようにしよう。
ちなみにテーマは無料の物から有料の物まで幅広くあります。
Contents
①HAIKで運営中の現在のサイトのバックアップをとる
FFFTPソフトなどを使って現在のサイトをフルバックアップしましょう。丸ごとハードディスクやデスクトップなどに保存すればOK!
②ワードプレスをサブディレクトリにインストールする
バックアップできたらwordPressをサブディレクトリにインストールします。インストール方法については各レンタルサーバーによって異なります。
ここでは、エックスサーバーを例に作業を進めて行きます。
エックスサーバーの サーバーパネルにログイン
対象ドメインを選択後、自動インストールをクリックします。
※現在、HAIKやサイトがインストールされているドメイン
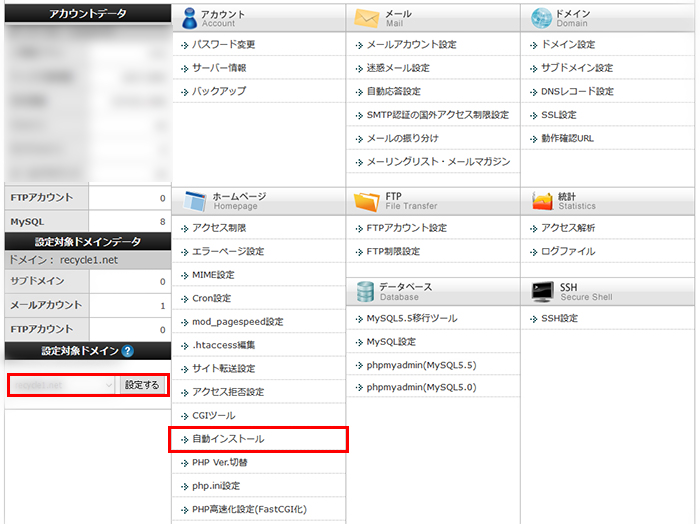
設定対象ドメイン>自動インストール>プログラムのインストール>wordPress日本語版と進んで行きます。
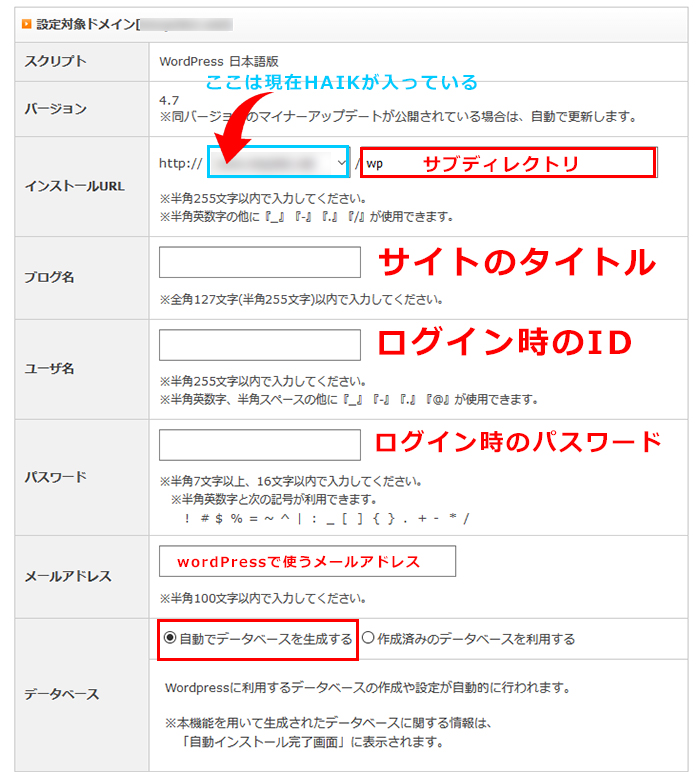
上の図のように、設定していきます。
サブディレクトリ
半角英数字で何でもいいです。
とりあえずwpにしてみました。
ブログ名
ここはサイトのタイトルになります。
後で変更もできるので何でもいいです。
ユーザー名
半角英数字で何でもいいですが覚えやすいものにしときましょう。
後から変更が面倒なのと毎回ログイン時に入力が必要となります。
パスワード
半角英数字でログイン時に必要なパスワードです。
忘れないようにしましょう。
メールアドレス
サイトのメールアドレスになります。
データベース
今回は自動でデータベースを生成するにチェックを入れます。
入力が終わったら、インストール確認をクリック
※この時にMySQLデータベースに関するIDやパスワードなどが記載されたページが出るので必ずメモを取るようにしよう。
メモorスクリーンキャプチャを取ったらインストール確定を押してインストールします。
インストールが終わると・・・
自動インストール>インストール済みプログラム一覧にwordPressのログインURLが表示されます。
インストール時に設定したIDとパスワードを使ってログインしましょう。
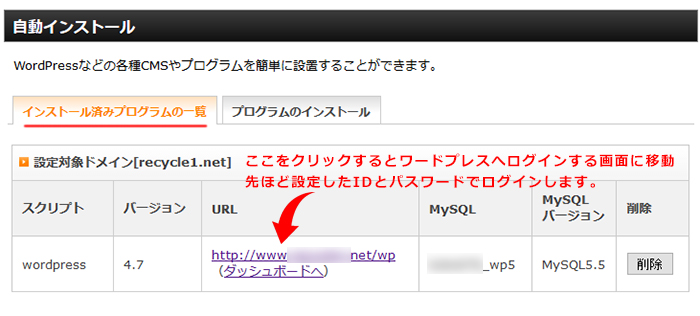
ログインするとwordPressの管理画面へと入ります。
管理画面のメニューから
設定>表示設定と進みます。
検索エンジンでの表示のところで表示しないようにチェックを入れます。
これは、前サイトのデータをコピペして記事を作成して行く上で同じページが重複して検索エンジンに登録されるのを防ぐためです。
万が一、インデックスさせる状態でサイトをコピーしていくとスパムサイトとして認識され、ペナルティを頂く事になりかねません。
完全に仕上がるまではインデックスさせないようにしよう。
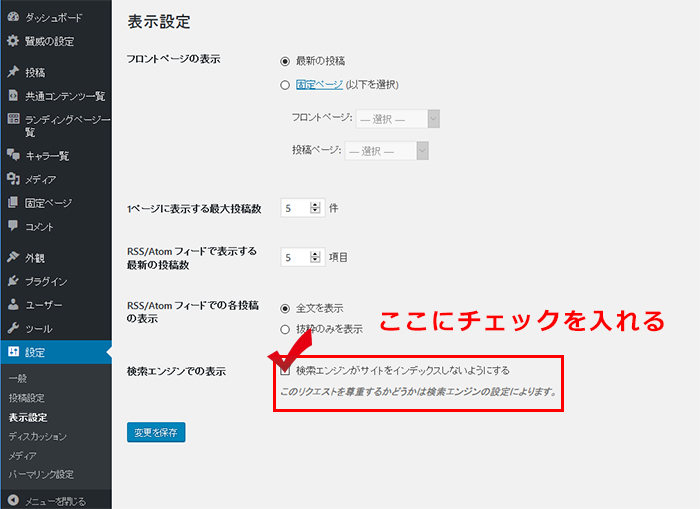
③HAIKで作った記事やページをwordPressにコピペする
必要に応じてプラグインやSEO対策をしつつ、記事をコピペで作って行きましょう。④301リダイレクト用に記事のURLをメモる
流れ的には、301リダイレクト用にHAIK側のタイトル、URLをエクセルやメモなどに写し同じタイトルでページを作って内容を写して行きます。⑤HAIKで作ったサイトを削除する
全てコピペできたら、HAIKを削除します。FFFTPでサーバーにあるHAIKのデータを全て削除します。
間違ってワードプレス側を削除しないように注意!!
⑥ワードプレスをドメイン直下へ移行する
wordPressをドメイン直下へ移行させる方法はいくつかありますが、どれを取ってもエラーや不具合が起こる可能性があります。一番無難なのは、ワードプレスのプログラム自体をサブディレクトリに残し、ドメイン直下で表示させる方法です。
こちらのサイトを参考にどうぞ!!
どうしてもプログラムごと移行したい人は「Duplicator」というプラグインでサブディレクトリからルートディレクトリへ引っ越しします。
こちらの場合、注意しなければいけないのがワードプレスにはバージョンがあります。
不具合を避けるため移行前と移行先のバージョンを同じにするようにしましょう。
「Duplicator」というプラグインの使い方はこちらのサイトを参考
※あくまでも自己責任でお願いします。
⑦リダイレクト301の設定をする
無事に移行ができたら、301リダイレクトの設定をします。ワードプレスのプラグインでできますので、参考になるサイトを載せておきます。
Simple 301 Redirectsプラグインの使い方
⑧新規リニューアルでサイトオープン(*´▽`*)
301リダイレクトの設定が終わったらいよいよリニューアルオープン!!②でやったwordPressの管理画面のメニューから
設定>表示設定と進みます。
検索エンジンでの表示のところで表示しないようにチェックを入れましたので、今度はチェックを外してインデックスさせます。
基本的な作業はこれで終わりです。
さらにカスタムしたい方はワードプレスの勉強をなさってください。
以上、最後まで見て頂きありがとうございます(‘◇’)ゞ
HAIK(旧QHM)からワードプレスへ移行する(その1)
コメント
-
2017年 1月 15日



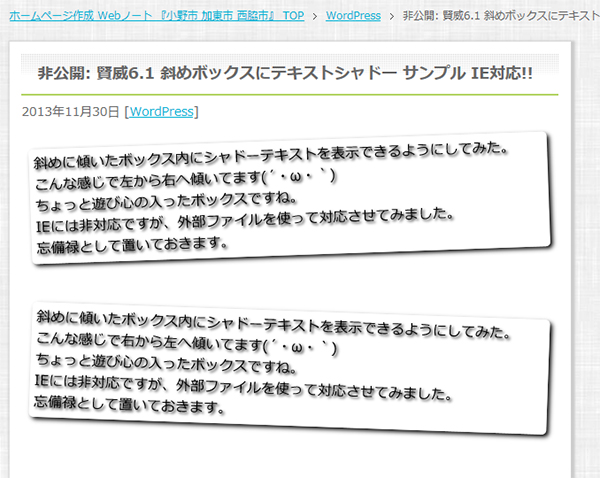









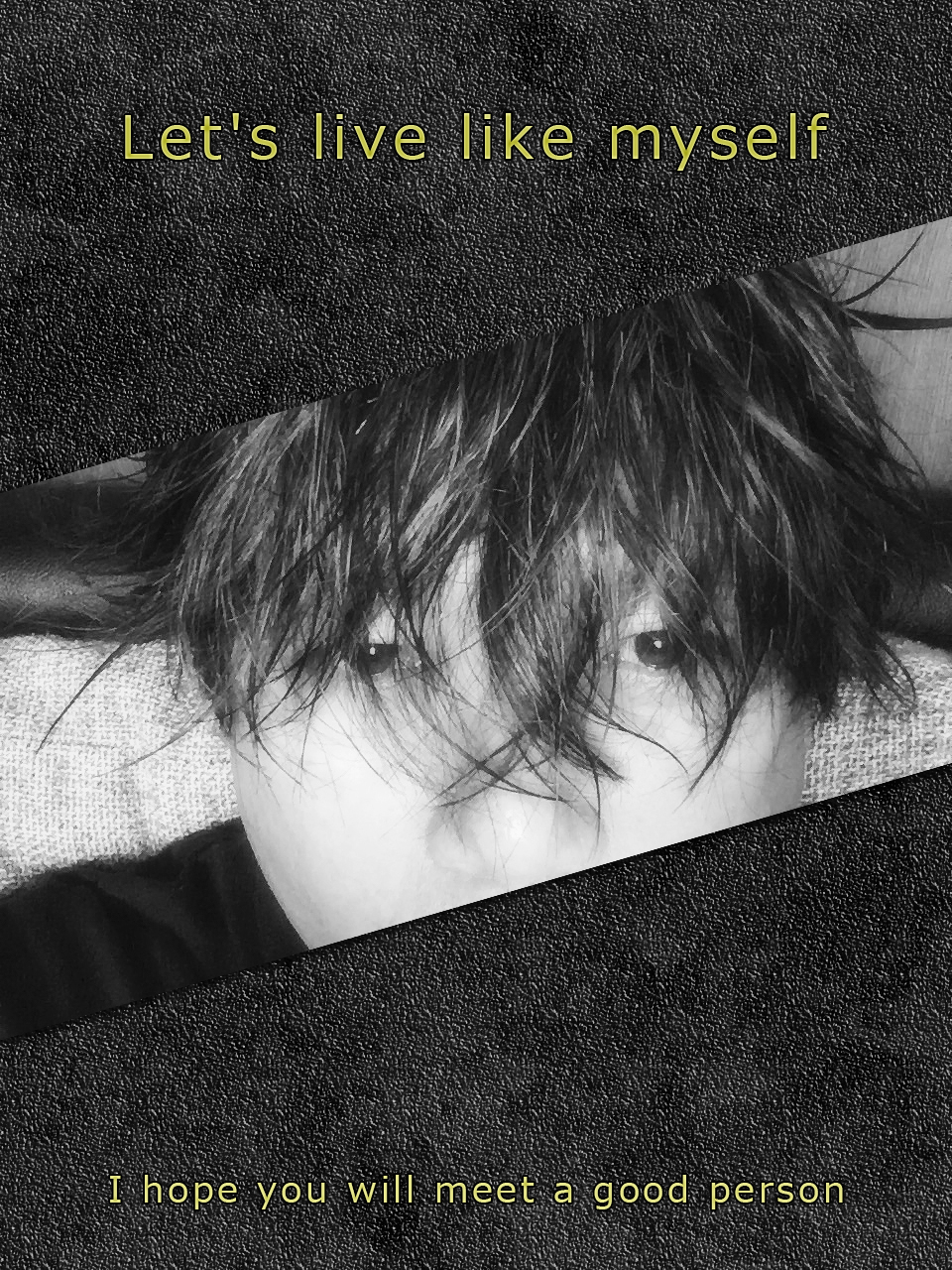




この記事へのコメントはありません。