これは便利スクリーンキャプチャーを自動保存「きゃぷれつ」
こんにちはぁカトちゃんです。ヽ(・∀・)ノ
今日はスクリーンキャプチャーのお話です。
スクリーンキャプチャーって何?
キーボードのコマンド一つでスクリーン(画面)をキャプチャーしクリップボードへ保存することができる機能で、パソコンに元々付いてる機能です。
簡単に言うと、画面をコピーできるボタンです。
使い方は、パソコンの画面上キャプチャーしたい(画像として保存したい)所でキーボードの「Prt Scr Sys Rq」ボタンを押します。
すると画面のコピーができるんですが、「Prt Scr Sys Rq」押しただけだとクリップボードにコピーしてるだけなので見えてない状態で保存されて、これを画像編集ソフト(photoshop)などを使ってペースト(貼り付け)>編集>画像として保存します。
実際にキャプチャーして画像編集したものが↓です。
どういう時に使うの?
例えば、楽天やアマゾンなどネット通販などを利用した場合、買い物かごからお会計へ行き、最後に詳細画面が出るんですが、この詳細はメールでも送られてきますが、迷惑メールに入ってしまったり、届かなかったりと困る事もあります。そこでスクリーンキャプチャーで詳細を画像として保存しておけば商品が届かないなどのトラブル時にも詳細がわかり安心なわけです。
また、カトちゃんのようにブログに画像を載せたり、ソフトの説明画像を作ったりするのにもキャプチャーすることが多々ありますし、オンラインゲームの自キャラクターなんかを画像保存してブログにアップしたりと使い方は人それぞれです。
一般的には以上のような感じで使われる方が多いと思います。
実際に使ってみて・・・
スクリーンキャプチャーはとても良い機能なんですが、クリップボードにコピーしているのでキャプチャー毎に保存しないと上書きされてしまいます。
流れとしては、キャプチャー>画像編集>画像保存>キャプチャーのループ
これじゃぁ連続してキャプチャー(コピー)ができな~い
やっていると、画像編集ソフトを起動したりと意外と面倒なんです。
そこで、とりあえずは連続で画像として保存して後からまとめて編集できないかと考え、こちらのソフトに辿り付きました。
スクリーンキャプチャーを自動保存「きゃぷれつ」
「きゃぷれつ」はフリーのソフトです。
お題の通り、キャプチャーしたものを自動で画像保存してくれるので連続してキャプチャーすることが可能となります。しかもaltキャプチャーにも対応しているのでアクティブなウィンドウだけキャプチャーするといった事にも対応しています。
これで毎回、画像編集ソフトを起動して編集しなくてもよくなります。
早速、ベクターでダウンロードしてみよう!
下の画像をクリックするとベクターのダウンロードページに飛びます。
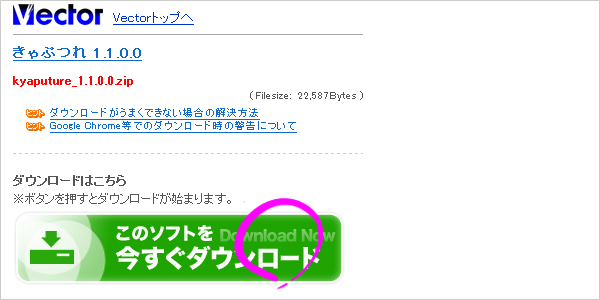
ベクターのダウンロードサイトからダウンロードし、任意の場所(デスクトップなど)に保存してください。ダウンロードしたファイルはZIPで圧縮されていますので圧縮解凍ソフト等で解凍します。
解凍した中のフォルダに「Kyaputure」というファイルがありますのでダブルクリックするとソフトが起動します。
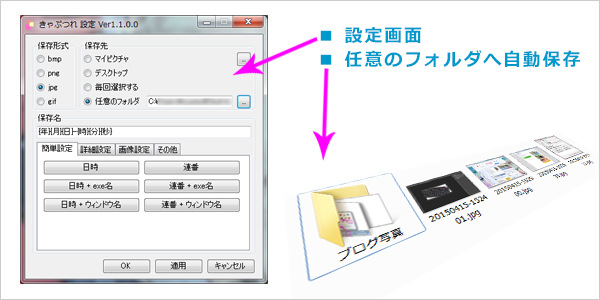
設定については個人差もありますが、保存形式はjpgでいいと思います。
保存先についても好きなところでいいと思います。
その他タブをクリックすると保存する画質なんかも設定できます。
デフォルトでは80%となってましたので若干画質が落ちる感じですね。
気になる方は、100%にしておきましょう。
ソフトは一度起動すると電源を切るか、ソフトを終了しない限りはタスクバーに常駐してくれます。また終了させたい時はタスクバーからソフトを右クリックして終了できます。
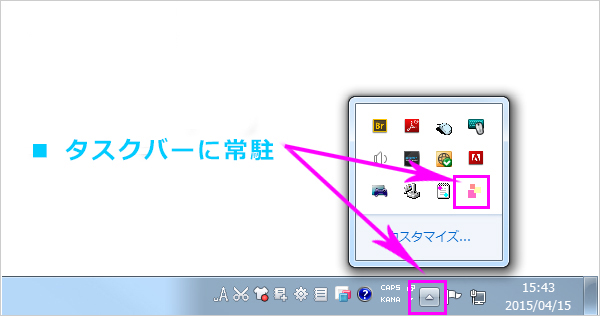
あとは、「Prt Scr Sys Rq」ボタンを押すたびに指定したフォルダへ自動保存
嬉しくなって「Prt Scr Sys Rq」ボタン連打しないようにご注意くださいね
今度は増えすぎた画像を処分するハメになりますよ(ノ∀`)
「alt」+「prt Scr Sys Rq」でアクティブなウィンドウのみキャプチャーも可能
以上、最後まで読んで頂きありがとうございました。

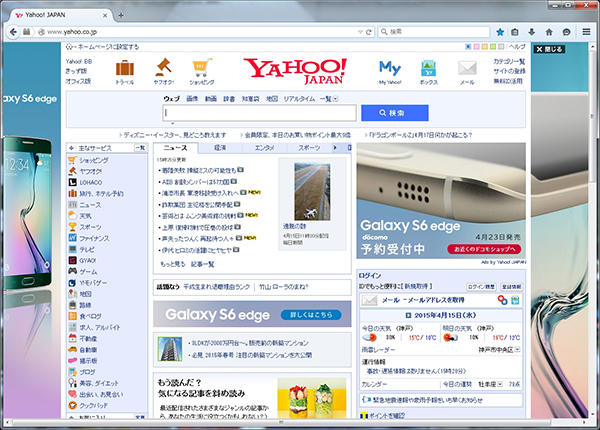











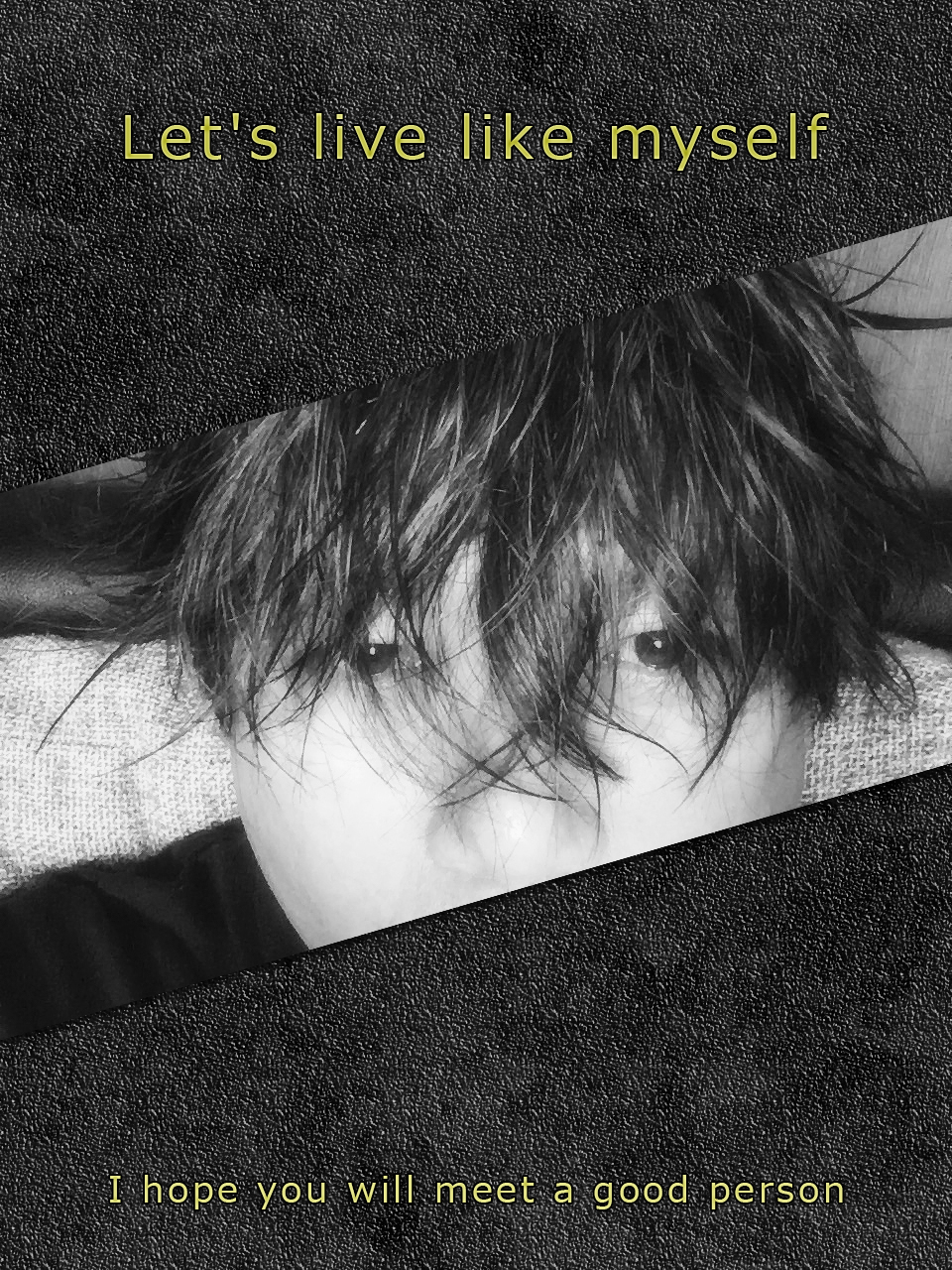




この記事へのコメントはありません。